Answer
With the creation of Contact and Proposal cards, the Tickler feature can be utilized to view all upcoming deadlines on a per constituetn basis. See KB 8271 - How to Setup the Tickler feature.
Creating a Contact card
In the following scenario, John plans to contact Trista Abala for an upcoming meeting. To fully utilize the functionality of FR50, the Contact cards will be tracked by the Tickler feature to remind John of this upcoming appointment. (See article referenced above) Creation of contact cards MUST always originate in the record of the CONTACTOR.
Access John Doe’s record (the CONTACTOR), select the Contact tab>New Contact>Contact type contact card and complete the following fields then Save changes:
1. Enter Date, Time and Location fields appropriately
2. The Completed checkbox is only selected once this particular contact task has been done, otherwise this task will appear as Over Due on the Tickler screen and in reports.
3. Select the Contact Type from the drop down - this represents the type of contact that you will be making
4. Enter the Last Name or ID number in the ‘Contacted’ field of the constituent that is to be contacted - contact cards can only be established for Constituents in your database, if need be create the constituent record to allow completion of this field. Add an appropriate Description if necessary at this point, such as "remember to address Trista as Ms. Abala"
5. Select Save Changes

6. If you now navigate to Trista Abala’s record you will find a reciprocal Contact card has been created indicating that Trista is to be contacted by John Doe on such and such date. Please note that on this reciprocal card John Doe's name appears as the Contactor and the Contacted field name is now titled Contacted By.

Since our scenario involves the use of the Tickler feature, the above entry will also be recorded in the Tickler system:
7. From the Tool Bar navigate to User>Tickler>Refresh, to view the current list of contacts.

Creating a Proposal card
Proposal cards much the same as Contact type Contact cards can be added to the Tickler utility to remind you of upcoming Proposal deadlines. Proposal card entries are also utilized whenever a Campaign Hierarchy has been established in the system.
In the following scenario, Trista Abala need to record a Proposal received from John Doe.
Navigate to the constituent's record for whom the proposal was presented. Select Proposal Tab>New Proposal and complete the following fields where appropriate:
1. Due Date: Submission Deadline
2. Ask Amount: The amount of money requested from the grantor.
3. Status: The current status of the Proposal (this field value will change as the Proposal reaches it's various stages).
-
Status generally proceeds as follows:
-
Prepare (when the proposal still needs to be written)
-
Pending (once submitted)
-
Funded (once funding has been confirmed or received)
-
Declined (funding denied)
-
The Status field must be manually updated to properly record any progress. The use of the Next Step field is in conjunction with the progress of this proposal. Please remember that as each "Next Step" is recorded, it replaces the previous value(s), the system does not retain this information for historic purposes. The various Next Steps can be recorded as Contact cards in this record as a way of retaining a complete record. We also recommend that you update the Proposal Status table with appropriate values that reflect terminology related to your organization's Proposals.
4. Purpose: The purpose or use of the expected funds. The Proposal card field uses the same values as the Purpose field on the Gift card.
5. Solicitation: The solicitation through which the proposal is made, and is used in the Campaign Hierarchy tracking process. The Proposal card field uses the same values as the Solicitation field on the Gift card.
6. Staff: The name of the staff member responsible for preparing and following through on the Proposal.
-
The staff member must be a constituent in the database. You can enter a name or an ID number. Entering the first few letters of the last name activates the Name Search feature. Select the constituent from the list and click OK. The staff member's name then appears to the right of the ID. As with other fields that link another constituent to a card, this field is a hyperlink. You can display the staff person's Basic card by clicking the hyperlink.
7. Next Step: The next step that needs to take place in the process. It must be manually updated. See notes above under Status.
8. Date: The date that the Next Step selection must be completed.
9. Closed Date: The date that the Proposal will be considered closed.
10. Funded Amount: The actual amount funded.
11. Campaign: This field is pre-populated the Solicitation fiedl value is selected. It uses the same table as the Campaign field on the Gift card.
12. Solicitor: The solicitor who is linked to this constituent (if applicable), to allow proper tracking through the Campaign Hierarchy feature.
13. Visit Date: If on-site visits take place or are scheduled for the future, up to two dates can be recorded.
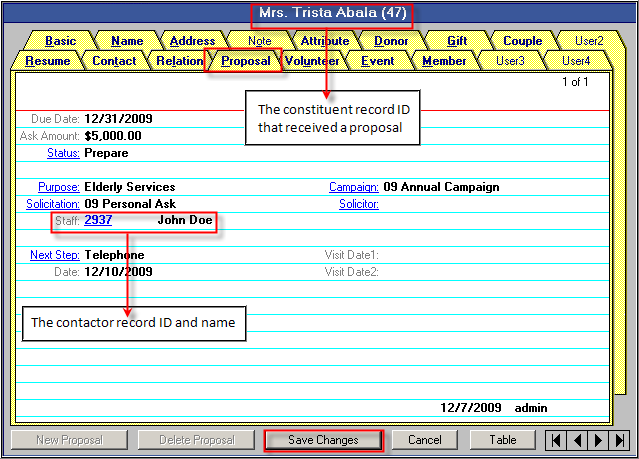
14. Save Changes
If the Tickler feature has been established, navigate to User>Tickler>Refresh, to review the current contacts which should now include this Proposal and the Next Step if the dates fall within the tickler parameters.

Article Type
Product Info
Product Line
Fundraising 50
Product Module/Feature
Prospects
Ranking
