Answer
Disclaimer: Assistance or help with merging Fundraising 50 database fields using Microsoft Word or other applications is beyond the scope of the Abila Support Agreement. Please contact an Abila Business Partner if you need assistance creating your merge e-mails.
Information regarding Abila Business Partners can be found on our website at www.abila.com or contact Abila Sales at 1-800-647-3863.
The following information is supplied as a courtesy to our Abila users. As stated above, Abila support personnel cannot troubleshoot this process if issues should arise.
The Mail Merge feature in Microsoft Word enables you to generate e-mails for constituents from your Fundraising 50 database. By using this feature you are able to send graphically enhanced, personalized, professional and appealing emails.
To begin the process, create a browse list of the constituents you wish to e-mail using the standard constituent query screen. A common query might include the statement “Email Contains @” to retrieve constituents with valid e-mail addresses. See below:

Once the browse list is created the following instructions will complete the process.
From the Navigator column, select Quick E-Mail – the following screen will display:
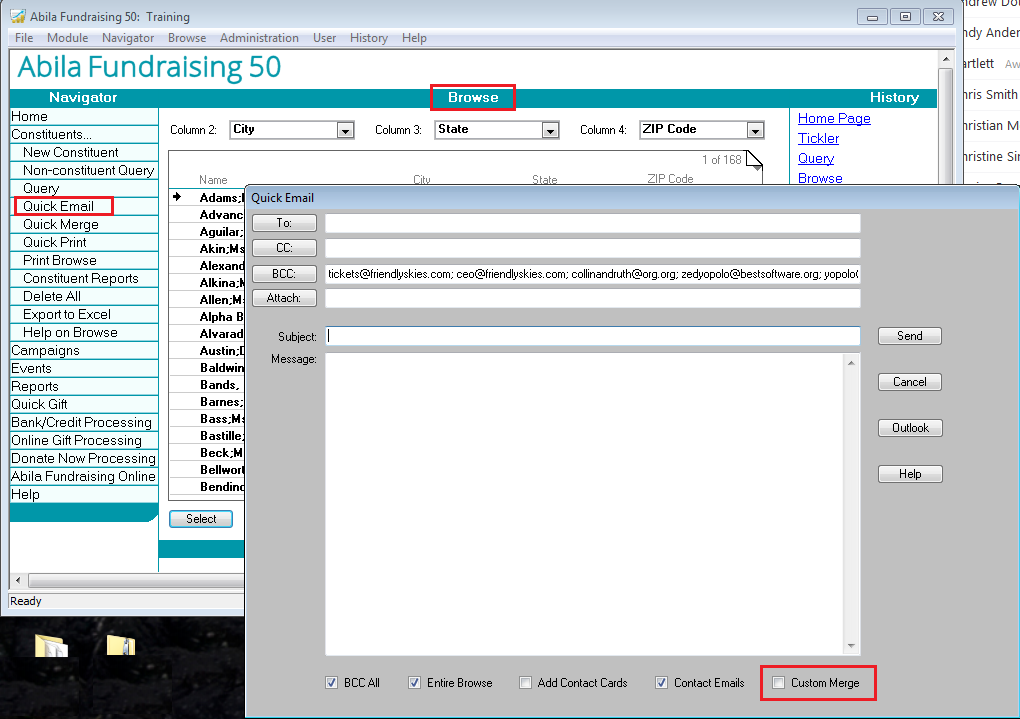
Select the Custom merge box.
The Window titled “Email Merge Setup” appears. Click on the Setup button.

Move the E-mail field from the Available Merge Fields column to the Selected Merge Fields column. This screen will display all the fields you will have the opportunity to place within the body of your email document, make any and all selections you deem necessary. Once complete click on Save. Click OK.

Selecting OK returns you to the previous screen. Under the Merge Document section click New. Retain the default “Body Of Email” Selection.

Enter a File name for the template you will be creating. This is the name you are assigning to the body of the email, so that you can recall this email format for future use. Click the OK button.
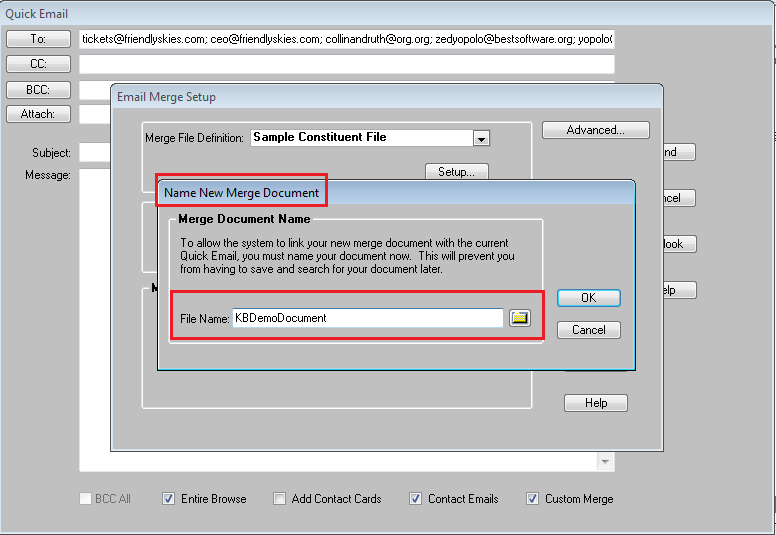
Word will open a new document screen and allow you to compose the body of your e-mail. **Be sure to right click within the body of the Document**. The merge fields selected during the setup process are available to insert into your email document.
For example: constituent first name. You also have the capability of using all the standard Word features for this document such as adding color, changing fonts, etc.
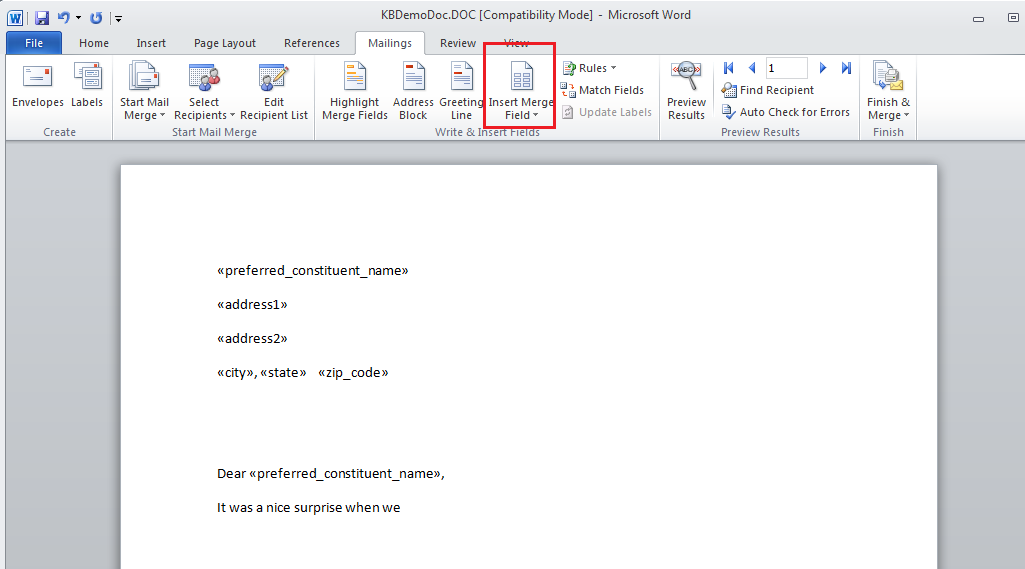
After composing the body of your e-mail, you may choose to save the newly composed letter as a template for later use. Select File>Save. Next select Start Mail Merge>E-mail Messages.
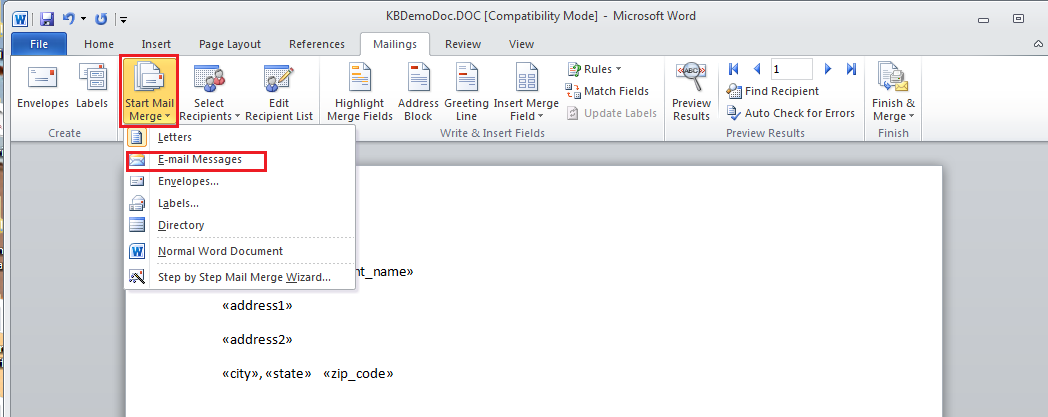
You can then Preview your results and when satisfied select Finish & Merge>Send E-mail Messages

This will then product the final Merge to E-mail screen where you can add a subject line and indicate the Mail format.
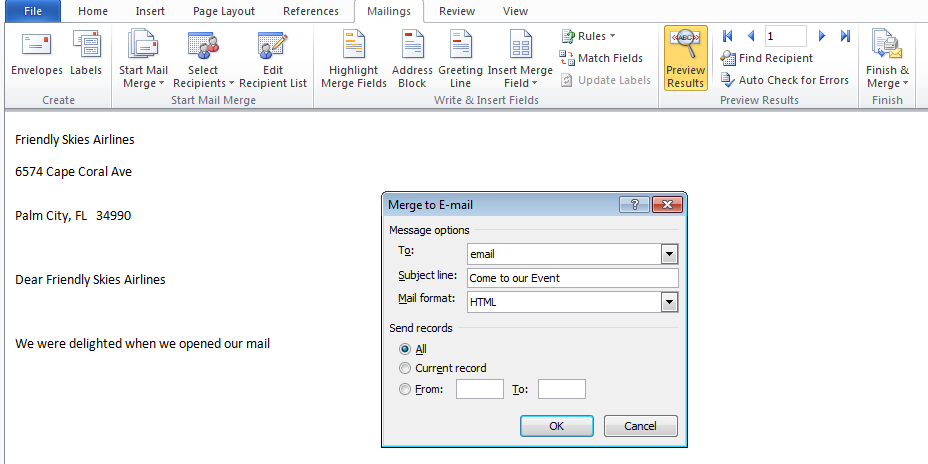
Once the e-mails have been sent (check your Sent directory in Outlook), you can close Word and cancel the Quick Emails screens open in Fundraising 50.
It is strongly suggested that you test this entire process with a group of in-house e-mail addresses BEFORE sending a mass e-mail to your Constituents. Spelling, formatting, grammar and merge field selection errors are best discovered beforehand.
Article Type
Product Info
Product Line
Fundraising 50
Product Module/Feature
-None-
Ranking
