Answer
There can be several reasons a budget does not show up
1) The budget was not posted
2) The budget was not entered to the same effective date as the report is being run for.
3) The budget was not entered to the same budget version as the report is looking at
4) The budget was not coded to all the segments the report is reporting on.
5) The budget has additional entries the reverse or net it to zero.
6) The column you are looking at on the report is not what you are expecting
a. It is a Total Budget type column and the total dates are incorrect on the options tab.
b. The column has been renamed giving an incorrect expectation of what it should be.
c. It is a custom column
How to Troubleshoot the Missing Budget
Check the column information –
Item 6a-6C are the most common causes of missing budget. Go to the content tab of the report and look carefully at the Selected Columns of the Content tab.
If you see a column that says “Total” understand that it uses different dates than the rest of your report.

The dates for this column from from the Total Budget Dates on the Options Tab.

Look for different Budget version Names. Look at the name vs the column heading for that column.

The value in the first column is descriptor of what the column actually is. This cannot be changed. Compare this to the Column Heading which can be changed. A mis-named column heading can give incorrect expectations of what value should be there.
Finally look for columns that are very uniquely named or that you don’t see if you create a new budget report. These are custom columns.
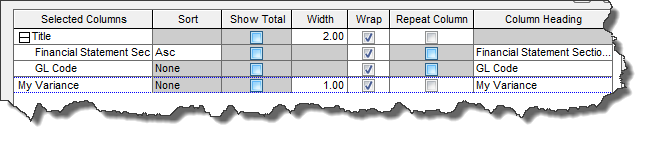
Custom columns are user defined columns that can have formulas or values from different dates. Click the Custom Column Button up top and check the definition of the custom column.
Check the Data with a Posted Transaction Report-
If the columns are correct then there is likely a mismatch between what was expected and what is actually in the data.
To troubleshoot this pick one line on the report. Write down all the Codes associated with that line, its value, the dates. Looking on the content tab note what budget version you are looking at.
Set up a Posted BUDGET Transaction Report. Set it up with effective date, all segments and budget version included on the content tab.

On the filter tab filter on the dates and JUST the GL Code involved. It is very tempting to filter on the session ID but that is not a valid step. There may be additional information outside of the session ID you know of.
If you run the report and at this point you get a “No Records Available” that tells you that no activity was posted to budgets for that date range and that GL code. You may check to see if the session is available to post. Otherwise you will re-enter your budget.
After you run the report take a look at the budget that comes up.

Pay attention to the codes. Look for blank codes (like Dept Code in this example). If you did not budget for department but your report looking for a department then no budget will show up. Try removing the segments you did not budget for from the report and see if the information shows up.
Also look at your version. Different budget versions are a common problem. Make sure this is the budget version that is on the content tab of your report. If the budget was coded to the wrong version you can reverse the session, post. Then copy the session and change the budget version in the session information of the copied session.
Finally look for increases and decreases. It is possible that a budget has been reversed or corrected.
Article Type
Product Info
Product Line
MIP Fund Accounting
Product Module/Feature
Reports
Ranking
